
"Cancel" and "Done" buttons can be created the same way that you created the "Add" button.If you choose modal, you will need to manually insert a second navigation bar as well as add a "Cancel" and "Done" button (for a to-do list the labels of your buttons will change depending on the needs of your app). If you use Push, a navigation bar will be added automatically to your second screen and a "back" button will be automatically created.You can also choose "Modal", which will open the screen as a self-contained action as opposed to a sequence. Choose "Push" to use the push transition when moving between screens. When you release the mouse button, the Action Segue menu will appear with a list of options.To link the button, hold the Ctrl and drag the button onto the second screen.

In our to-do list example, the button is located on the overall list, and needs to be linked to the entry screen. In order for your button to function, you will need to connect it to another screen. Link your new button to an existing screen. Find the Identifier menu and choose "Add". Select the button, and open the Attribute Inspector.

For example, if you are creating a to-do list, you'll want an "Add" button to create a new entry. Buttons can be configured to have specific properties that make them easy to adapt to the circumstance. Typically, buttons that move you "forward" in the app are placed to the right, and buttons that move you "back" are placed to the left. Open the Objects library if its not already open and find the Bar Button Item. Open the Attribute Inspector and type the title of the current screen in the Title field. Click the Navigation Item underneath the view controller you assigned it to. This will allow your user to move back and forth between screens. Now that you have inserted the navigation bar, you can start adding navigation tools to it.
#BUILD AN APP FOR IPHONE ON A MAC DOWNLOAD#
The cloud icon indicates that you’ve downloaded the app before on one of your devices, and authentication isn’t required.Ĭlick the “Get” or Download button (which looks like a cloud icon) to start the download process. Info: You will have to authenticate yourself-either using your MacBook’s TouchID fingerprint sensor or your Apple ID password-if this is your first time downloading the app and see the “Get” button. If the iPhone or iPad app developer elected to have their mobile app available on Mac, you will now see it on the results page.
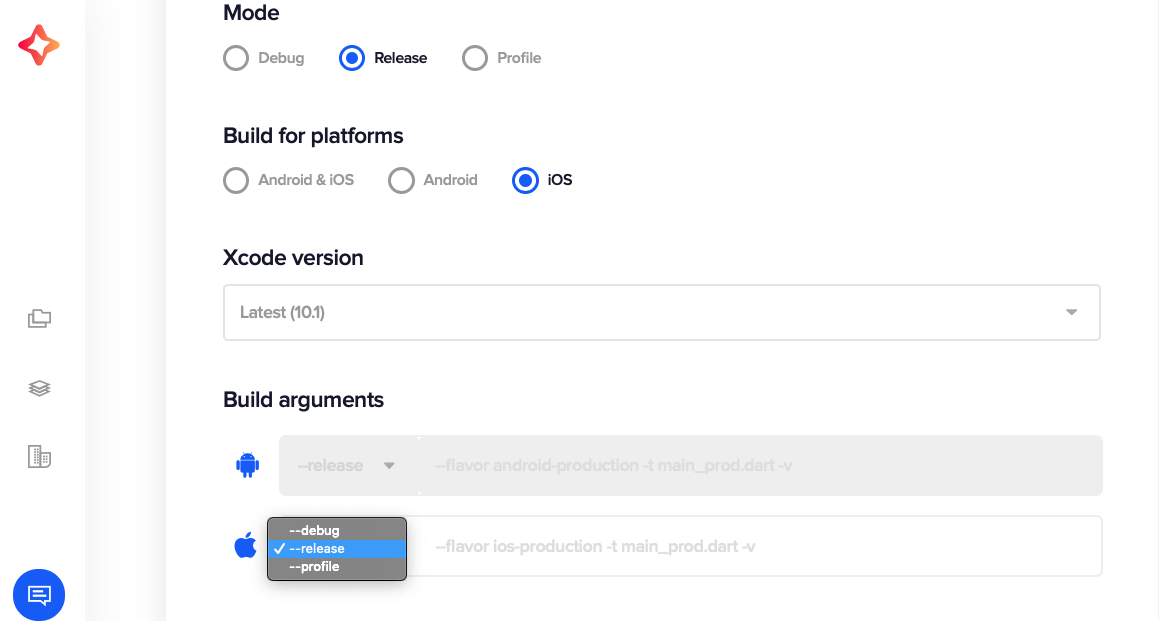

Click on the “iPhone & iPad Apps” listing to switch views.
#BUILD AN APP FOR IPHONE ON A MAC MAC#
You won’t immediately see the app you’re looking for-this is because the App Store defaults to only showing Mac apps. You can now enter the iPhone or iPad app’s name into the search bar found in the top-left corner of the window.


 0 kommentar(er)
0 kommentar(er)
